
Fazendo Arte nos Fotologs!
Os fotologs viraram mania por toda a parte. São dezenas de sites que oferecem esse serviço na internet, com opções de colorir fundo, fontes, links etc.
Mas que tal usar molduras coloridas nas suas fotos!? Assim você personaliza e destaca seu fotolog entre tantos outros semelhantes.
O "4YOURFLOG" vai disponibilizar diversas molduras e outros acessórios para fotologs.
Neste post eu vou ensinar como colocar suas fotos dentro de moldurinhas coloridas.
Igualzinho ao exemplo que fiz com a foto da Samy! Gostou!?
Então vamos ao que interessa, fazer arte no computador. :)
Do que você precisa?
* Do software ADOBE PHOTOSHOP.* Fotos suas.
* Um fotolog. (esse aqui é bem legal > www.meadd.com )
1) Passo
* Vá até o final desta página onde coloquei várias moldurinhas com o miolo em branco!
* Salve as molduras que você mais gostar no seu computador, clicando em cima da imagem com o botão direito do mouse e selecionando no Menu que vai aparecer a opção Save image as/ Salvar imagem como , então salve-as no seu computador e memorize a pasta onde você as colocou.
* Abra o Photoshop e vá no menu File / Arquivo > Open / Abrir
*Procure onde você salvou a moldurinha e selecione-a, depois click em OPEN / ABRIR
* Com a moldurinha já aberta no Photoshop, faça o mesmo com a foto que você deseja inserir na moldura.
* Quando as duas estiverem abertas, click na imagem da moldurinha .
* Escolha a ferramenta MAGIC WAND / VARINHA MÁGICA nas ferramentas a esquerda da tela.
* Click com a Varinha Mágica dentro da grande área branca da imagem da moldura e aguarde a seleção (uns pontinhos ficarão piscando em volta da área branca).

2) Passo
* Vá no menu SELECT / SELEÇÃO e click INVERSE / INVERTER no Menu.* Em seguida selecione a ferramente Marquee Tool no canto esquerdo das ferramentas.
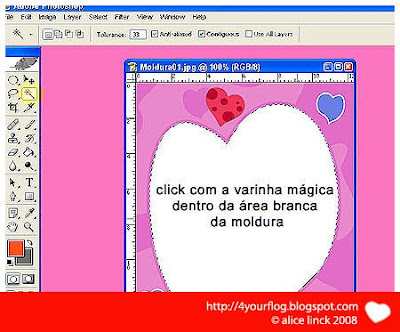
3) Passo
* Com a ferramenta Marquee Tool ainda selecionada nas ferramentas,
click com o botão direito do mouse em cima da área branca selecionada.
* Um Menu vai abrir e você deve selecionar a opção > LAYER VIA COPY / CAMADA POR CÓPIA
* Assim que você tiver feito isso olhe para o canto direito da tela onde aparecem as layers / camadas da sua imagem.
* Confira se já existem duas camadas na sua imagem.
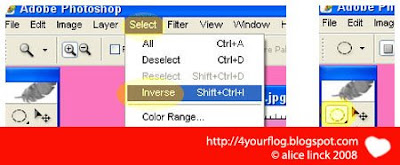
4) Passo
* Agora click na foto que você quer inserir na moldura.
* Selecione a ferramenta CROP / CORTAR
* Com a ferramenta Crop selecionada , olhe para a barra que no topo onde aparecem as informações específicas da ferramenta.
* Preencha os campos WIDTH / LARGURA e HEIGHT / ALTURA , RESOLUTION / RESOLUÇÃO com os seguintes dados:
* Fotos horizontais > Largura > 640 px
> Altura > 480 px
> Resolução 72 pixel/inch (pixel/polegada se seu photoshop for em português)
* Fotos verticais > Largura > 480 px
> Altura > 640 px
> Resolução 72 pixel/inch

* Com a ferramenta de Crop / Cortar selecionada vá na foto que deve ir dentro da moldura
e deslizando o mouse sobre a foto faça o corte na imagem.
* Após fazer a seleção click duas vezes em cima da imagem.
* Pronto ela está cortada do tamanho da moldura.
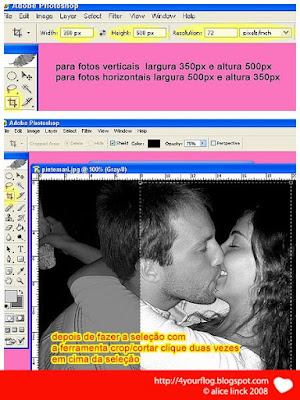
5) Passo
* Então coloque uma foto do lado da outra na tela do Photoshop e selecione a ferramenta MOVE TOOL / MOVER
* Vá par ao lado direito da tela onde se pode ver as layers / camadas da sua imagem.
* Click na foto que vai dentro da moldura.
* Click na layer / camada desta imagem e pressionando o botão esquerdo do mouse continuamente arraste esta layer / camada sobre a imagem da moldurinha.
* A foto aparecerá no mesmo arquivo da moldura.

6) Passo
* Certifique-se de que a Layer Copy / Camada Cópia da moldura está em cima da layer / camada da foto.
* Caso não esteja click na Layer Copy / Camada Cópia da moldura com o mouse e pressionando-o continuamente arraste a camada de cópia para cima da camada da foto!!
* Com a ferramenta Move / Mover (a setinha preta nas ferramentas), encaixe a foto no centro da moldura
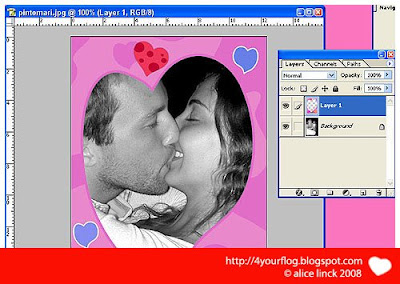
7) Passo
* Então vá no menu LAYER / CAMADA e selecione > FLATTEN LAYER / Achatar Camada
* Depois vá em FILE / ARQUIVO e selecione SAVE AS / SALVAR COMO
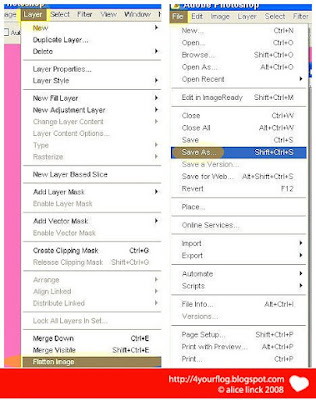
8) Passo
* Escolha um nome para sua foto
* Click SAVE / SALAVAR
* Logo após aparecerá uma telinha pedindo que você escolha a qualidade da imagem, escolha um número entre 5 e 8 para que a imagem não fique muito grande, mas ainda assim com qualidade para internet.

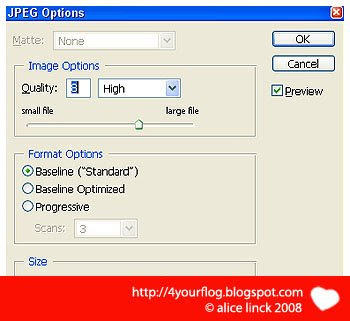
Agora é só escolher qual das molduras aí embaixo você gosta mais!
E salve-as conforme os primeiros passos deste post !
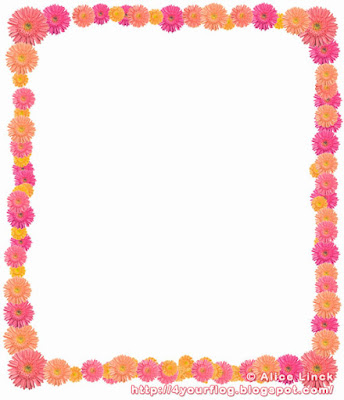
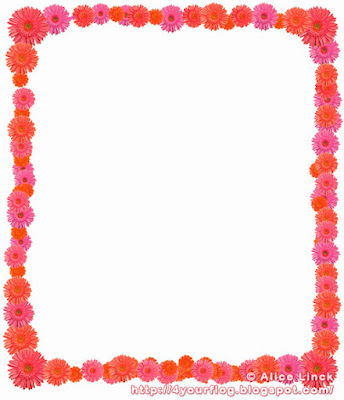
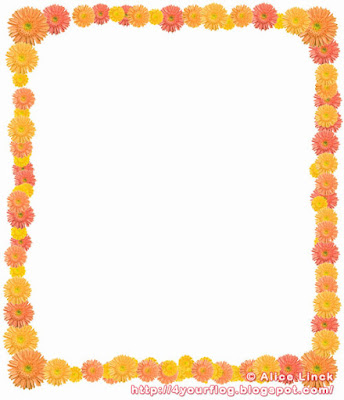
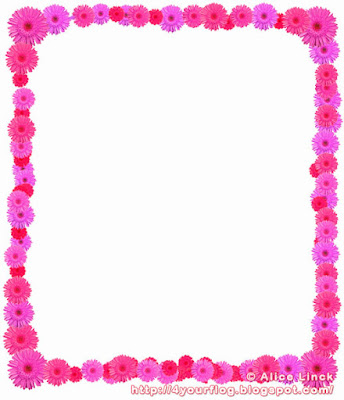
Agora é só escolher qual das molduras você gosta mais!
E salve-as conforme os primeiros passos deste post
Não se assuste se ao ler o post tudo pareça muito difícil e cheio de nomes complicados.
Tente sem medo, passo a passo, garanto que com atenção vai dar certo e seu fotolog vai ficar bem lindo!
Beijos,
Alice Linck

Nenhum comentário:
Postar um comentário